Upload Iphone Photos to Pc With Icloud Phot
Are you struggling with how to transfer photos from iPhone to computer? With so many different photograph transfer apps and methods, it's not surprising yous're confused. Whether you've got a Mac or PC, this stride-by-step tutorial shows yous how to import photos from your iPhone. Read on to detect how to transfer photos from iPhone to PC or Mac.
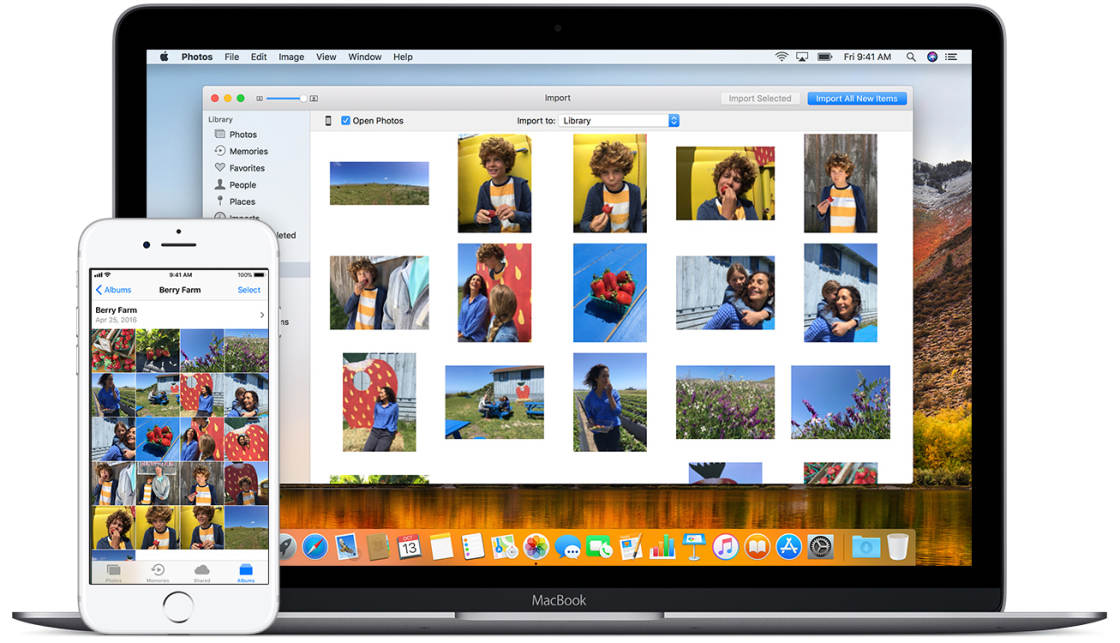
This tutorial has two main sections. Section 1 covers how to copy photos from iPhone to PC (Windows). Section 2 covers how to download photos from iPhone to Mac.
At that place are several unlike methods for copying photos from your iPhone to computer. Some involve connecting your iPhone to the figurer with a USB cablevision. Others allow y'all to transfer images wirelessly and automatically.
Tabular array Of Contents: How To Transfer Photos From iPhone To Estimator
Click any title link below to become straight to that section of the tutorial:
Section ane: How To Transfer Photos From iPhone To Windows PC
- iCloud Photograph Library On Windows PC
- Windows Photos App
- Windows AutoPlay Options
Section 2: How To Transfer Photos From iPhone To Mac
- iCloud Photograph Library On Mac
- Photos App On Mac
- Paradigm Capture App On Mac
- AirDrop
USB Cable Or Wireless Transfer?
Commencement yous demand to make up one's mind whether you want to transfer your photos wirelessly or with a cablevision.
If using a cable, you'll need to connect your iPhone to a USB port on your computer using the Lighting cablevision. This is the cablevision you use to charge your iPhone.
If yous'd prefer non to utilize a cable, you can transfer your images wirelessly using iCloud Photo Library or AirDrop.
What Is iCloud Photo Library?
iCloud is Apple tree'south online data storage service. iCloud Photo Library lets you store your entire photo collection in iCloud.
Photos in the iCloud Photograph Library automatically download to all your other iCloud devices. This includes your iPhone, iPad, Mac or Windows PC. Photos transfer over Wi-Fi, and then at that place'due south no need for any cables.
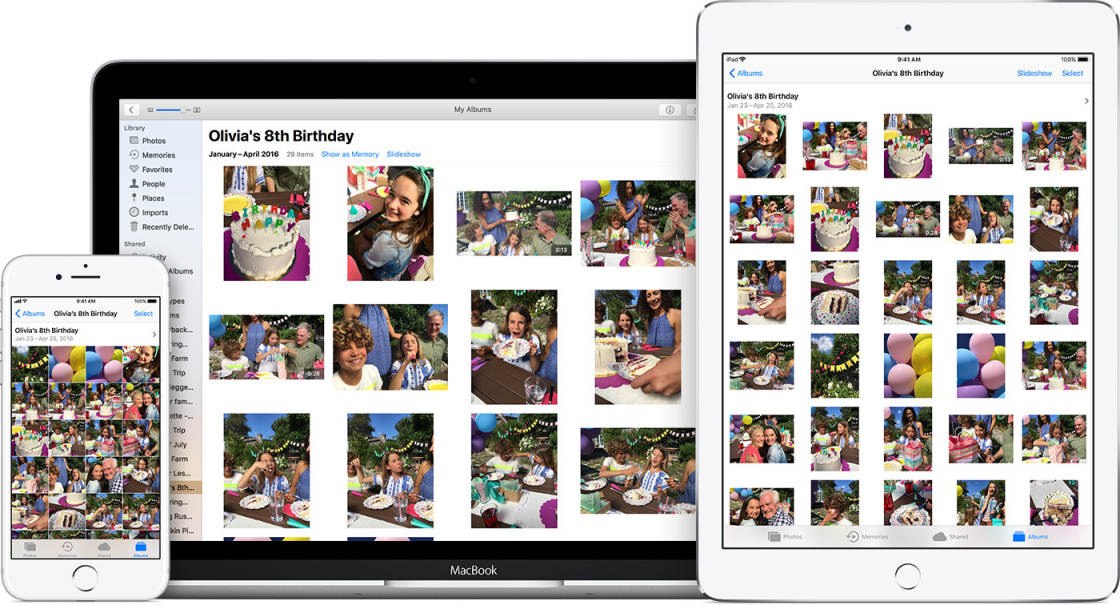
To switch on iCloud Photo Library on your iPhone, go to Settings > [your name] > iCloud > Photos. When the iCloud Photo Library pick is on, your entire photograph library will upload to iCloud.
To use iCloud Photo Library, y'all'll need to ensure yous have enough iCloud storage. On your iPhone, go to Settings > [your name] > iCloud > Manage Storage.
Apple gives you 5GB of free iCloud storage. But if yous accept a lot of photos, you lot'll need to buy more storage. iCloud storage plans start at $0.99 a month for 50GB.
If y'all cull not to employ iCloud Photo Library, you can manually transfer photos to your computer using a USB cablevision.
Notation that iCloud Photograph Library is different to iCloud Photo Sharing. If you lot want to share your photos with other people, iCloud Photo Sharing is the perfect option.
Department i: How To Transfer Photos From iPhone to PC (Windows)
Beneath you'll notice how to import photos from iPhone to PC (Windows). The iCloud method transfers your images automatically and wirelessly. The other ii methods bear witness you lot how to transfer pictures from iPhone to PC using a USB cablevision.
1. iCloud Photo Library On Windows PC
iCloud Photograph Library makes it easy to transfer pictures from iPhone to PC. Once information technology'due south set upwards, any new photos y'all take will automatically download to your Windows calculator.
In this section, you'll acquire how to download pictures from iPhone to reckoner using iCloud For Windows.
First, ensure you switch on iCloud Photo Library on your iPhone. Go to Settings > [your name] > iCloud > Photos. Switch on iCloud Photo Library to ensure your photos get stored in iCloud.
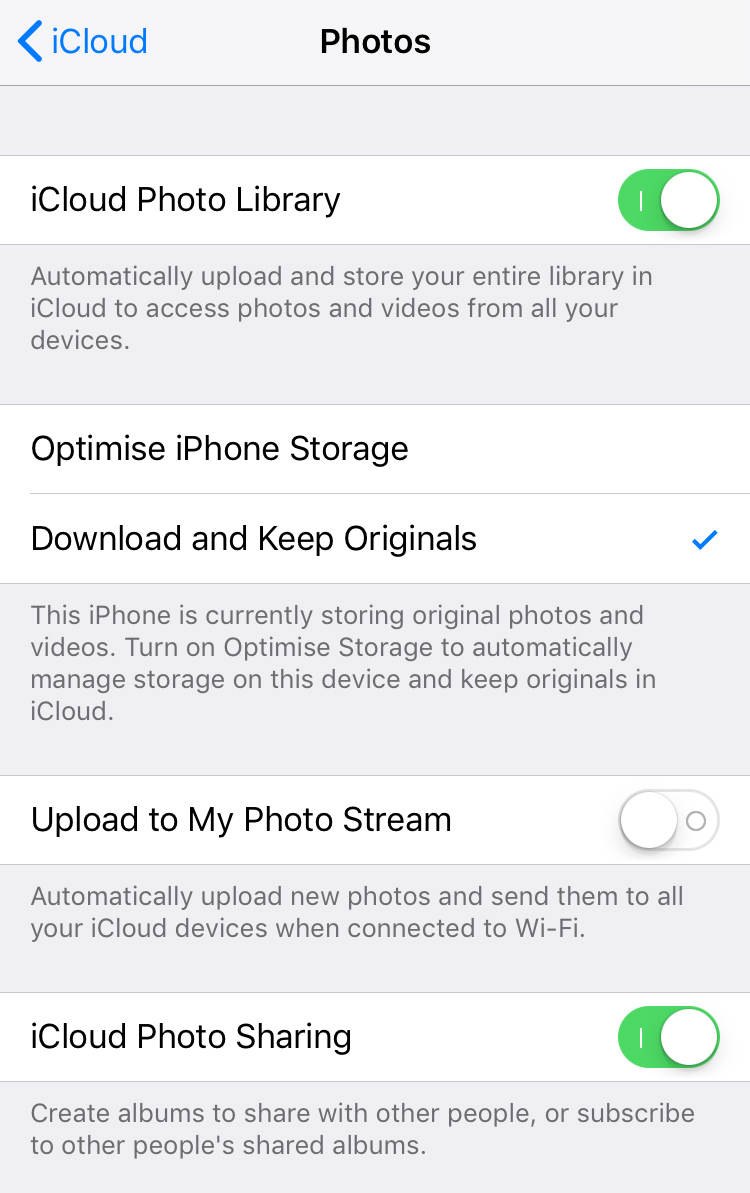
Next, make sure you have the iCloud For Windows software installed on your computer. If you don't already have information technology, click here to download it from the Apple website.
On your estimator, openiCloud For Windows. Sign in with the aforementioned Apple ID as your iPhone. To switch on iCloud Photo Library, bank check the box next to Photos:
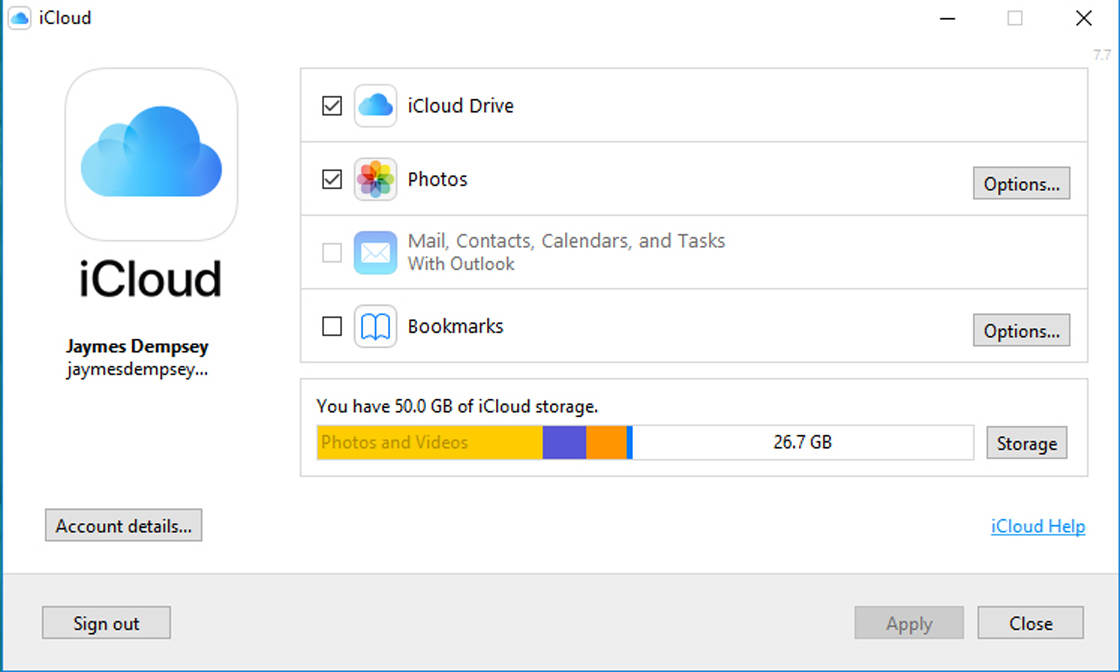
Now click Options next to Photos. Check the iCloud Photograph Library box:
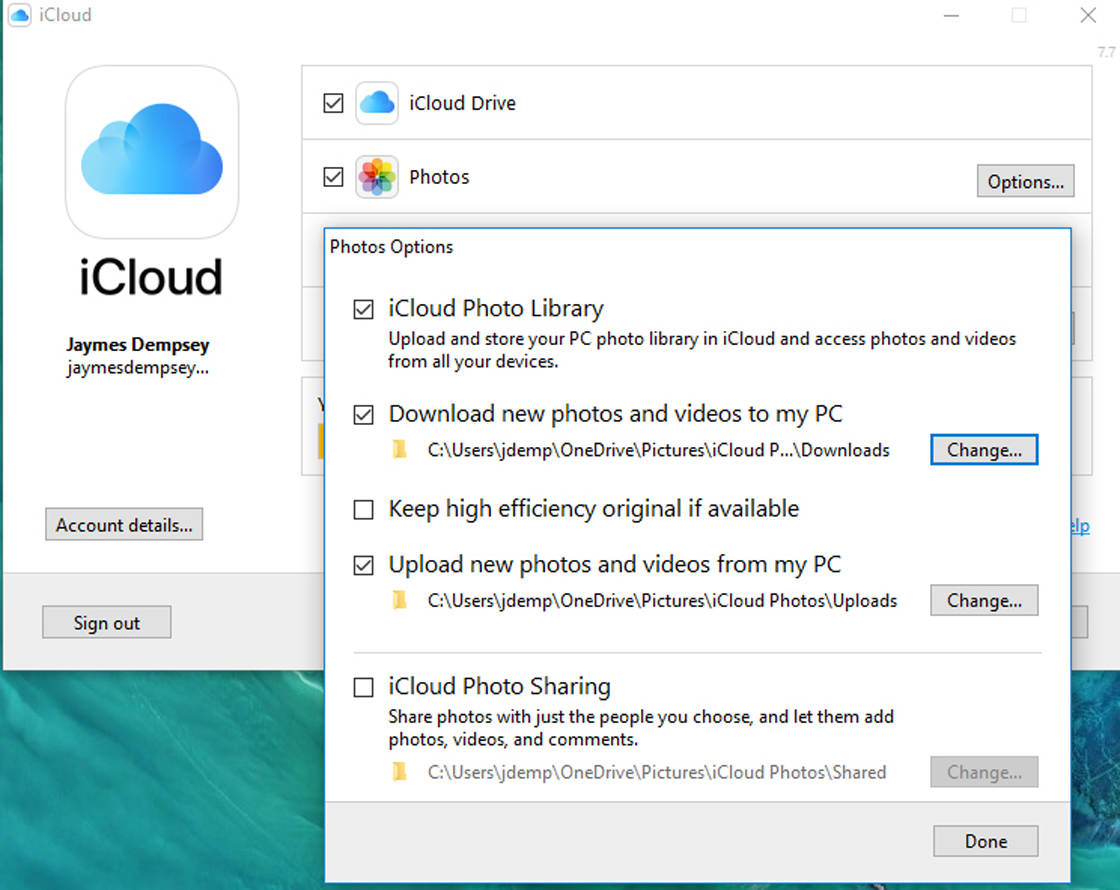
Do y'all want new photos from your iPhone to automatically download to your figurer? Check the Download New Photos And Videos To My PC box.
Practise you desire photos from your PC to automatically upload to iCloud so y'all can access them from your iPhone? If so, check the Upload New Photos And Videos From My PCbox. Uncheck this box if you don't want photos from your estimator in iCloud.
When you've selected your preferences, click Done, then Apply. Now, whenever you take photos on your iPhone, they'll download to your computer (equally long as you have Wi-Fi).
So how practice you find these images on your computer? Open up File Explorer, then open up iCloud Photos from the Pictures library or the left-hand sidebar:
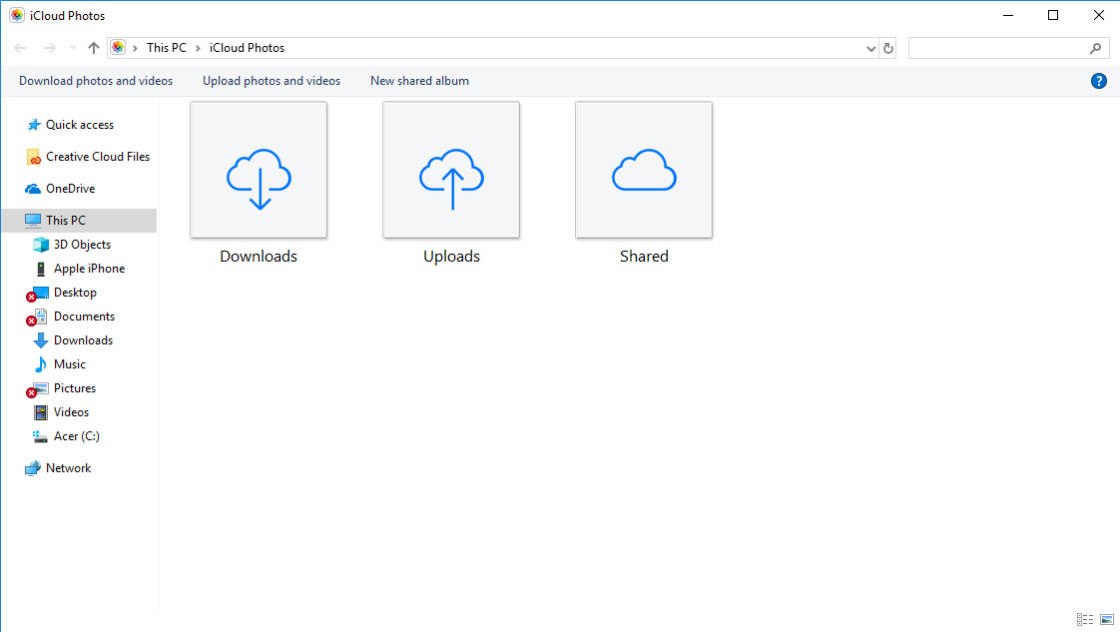
In the iCloud Photos folder, pictures from your iPhone will announced in the Downloads binder. If you wish, you can and then copy or move them to another folder on your computer.
Y'all can too download your iPhone photo drove by year. In the iCloud Photos folder, click Download Photos And Videos. Select the images y'all want to download, and then click Download.
2. Windows Photos App
On Windows 8.1 and Windows 10, the Photos app on your estimator provides an easy fashion to import photos from iPhone to PC. This method involves connecting your telephone to the figurer with a USB cablevision.
Before you get-go, ensure yous have the latest version of iTunes on your PC. You'll demand iTunes 12.five.ane or later.
To check this, open iTunes, then clickHelp. Next, tapCheck for Updates, and follow the instructions to install the newest version of iTunes.
Connect your iPhone to your estimator with the USB Lightning cablevision. Unlock your iPhone using your passcode if prompted. You might also see a prompt on your telephone asking you to Trust This Computer. Tap Trust or Allow to keep. Then open up the Photos app on your PC.
If you have a Windows 10 computer, follow these instructions:
You'll be given the option to import your photos. The push will be in the superlative right corner of the screen. ClickImport. Choose the items you'd like to transfer.
When prompted, clickContinue. Then clickImportonce more.
(Alternatively, you may simply be given the selection to clickImport Selectedinstead ofContinue > Import. If this is the case, click it when prompted.)
Now your images will begin to download to your reckoner!
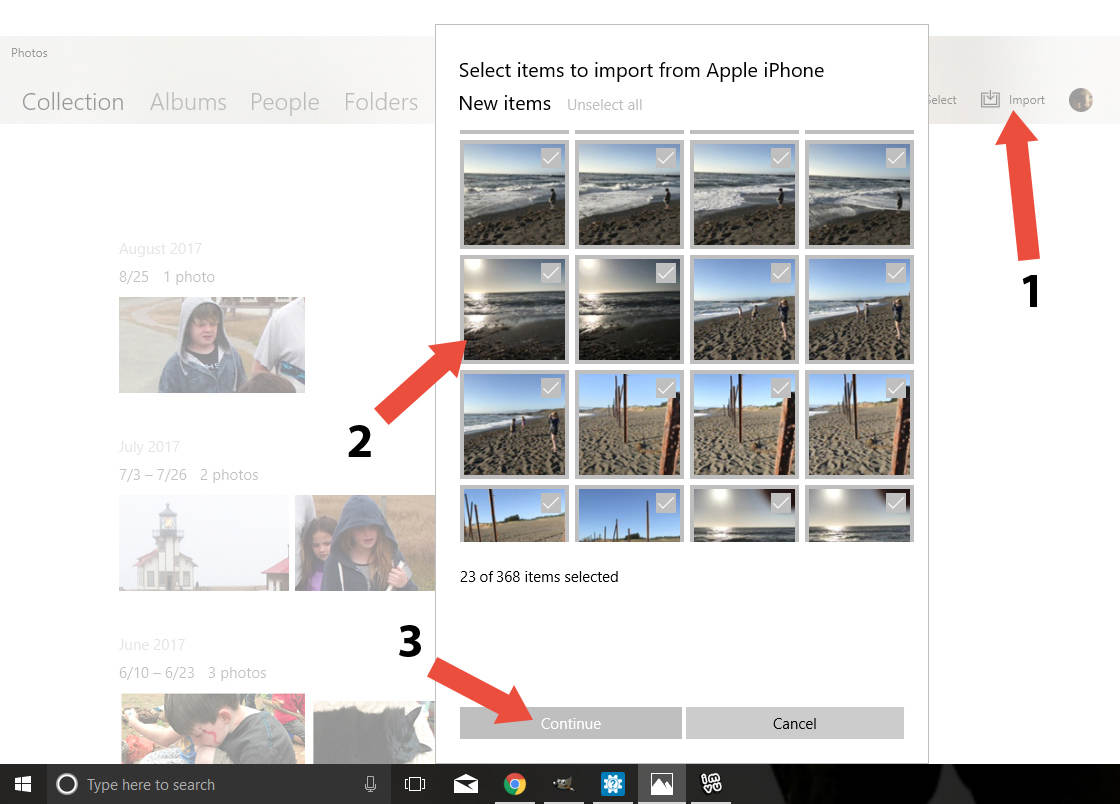
If you have a Windows eight Computer, follow these instructions:
Subsequently opening the Photos app, right-click anywhere on the screen. The choice to import your photos will appear. ClickImport.
Adjacent, select all the items you lot want to transfer to your PC.
Finally, clickImportonce once more. Your pictures volition begin to transfer to your PC.
By default, Windows saves the photos into the Pictures library. They will be organized automatically by appointment.
3. Windows AutoPlay Options
If you have Windows vii you won't accept the Photos app on your PC. Just yous can use the AutoPlay options to import photos from your iPhone. You can also use this method on Windows 8.1 and 10 machines if you lot don't want to use the Photos app.
Connect your iPhone to your computer with the USB cable. Your phone might ask if information technology's okay to trust the computer. Tap Trust, and enter your passcode to unlock your phone.
The AutoPlay window appears on your calculator screen when your iPhone is connected. This window offers several options:
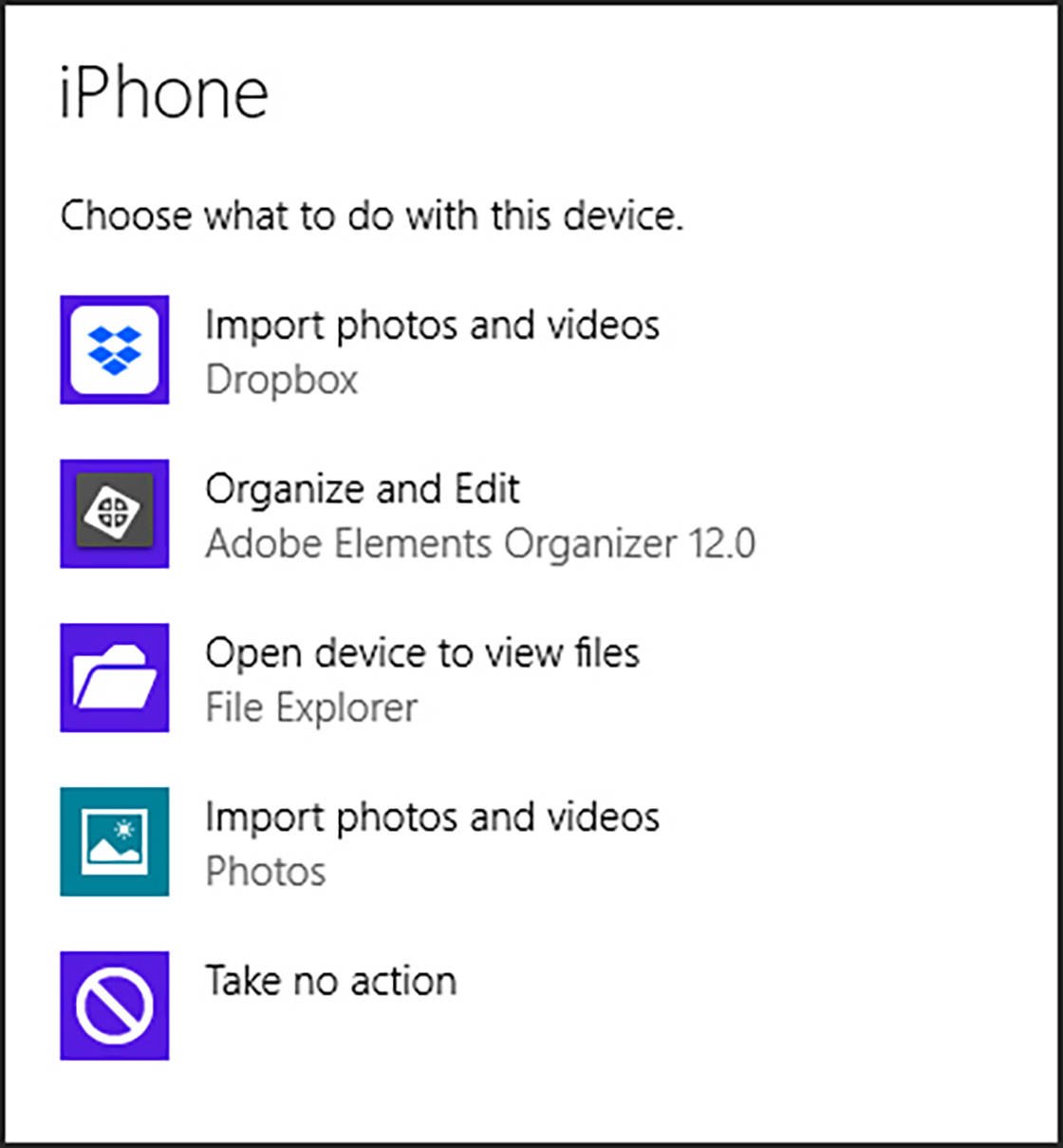
To import new photos from your iPhone in a unmarried step, click Import Photos And Videos (Photos). With this selection, Windows detects the newest pictures on your device. It then imports them into a folder in the Pictures library.
The folder is automatically named with the engagement you imported the photos. It won't import indistinguishable versions of older photos that you've already copied to your PC.
During the import process, you can tag the photos with a descriptive tag proper name if you wish. If yous add a tag, this will appear in the binder name forth with the appointment. Click Import to kickoff importing your photos. Remember, you'll observe the imported photos in the Pictures library inside a folder with the import date.
If yous prefer to choose which images to import, select Open Device To View Files when the AutoPlay window appears. This allows yous to re-create and paste or drag and drop your images from iPhone to PC.
If you lot choose this option, yous'll see a window that shows your iPhone as an Internal Storage device. Double click this icon to open up the binder directory on your iPhone:
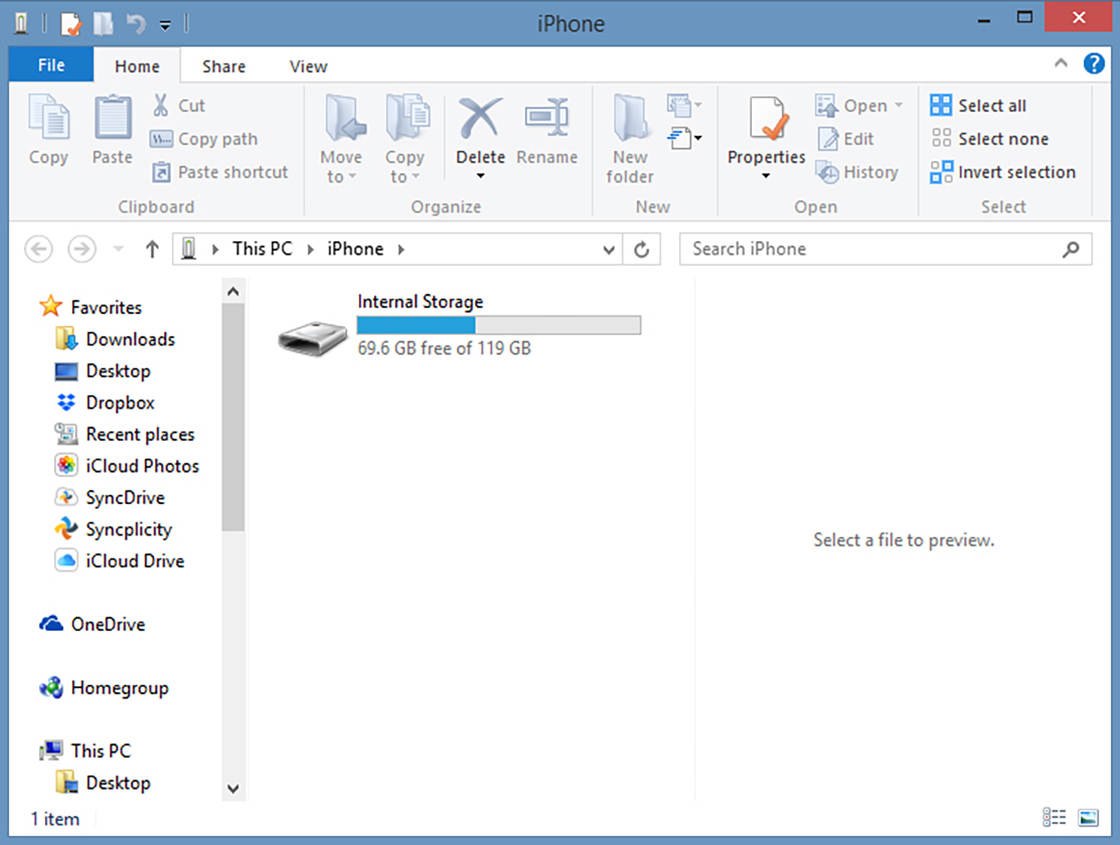
Double-click the folder chosen DCIM (short for Digital Camera Images). You'll see ane or more folders named something like 100APPLE, 101APPLE, etc. These are where the iPhone stores your photos. Double click a folder to view the images inside information technology.
Select the photos y'all desire to transfer to your computer. You can now drag and drop them onto the Pictures library in the left-paw sidebar. Or you tin can re-create and paste them into the Pictures library – or any other location. To copy and paste, apply the icons in the top toolbar, or right-click to access these options.
Later on importing photos onto your figurer, yous tin can then further organize them into different folders if you wish.
Section 2: HOW TO TRANSFER PHOTOS FROM IPHONE TO MAC
In this section, y'all'll larn how to import photos from iPhone to Mac. The iCloud method transfers your images automatically and wirelessly. AirDrop is another wireless transfer option. You tin also use the Photos app or Paradigm Capture app to copy pictures using a USB cable.
1. iCloud Photograph Library On Mac
iCloud Photo Library makes for seamless transferring of images from iPhone to Mac. With iCloud Photograph Library enabled, the Photos app on your Mac will sync with the Photos app on your iPhone. Whatsoever new photos you take with your iPhone will automatically download to the Photos app on your Mac.
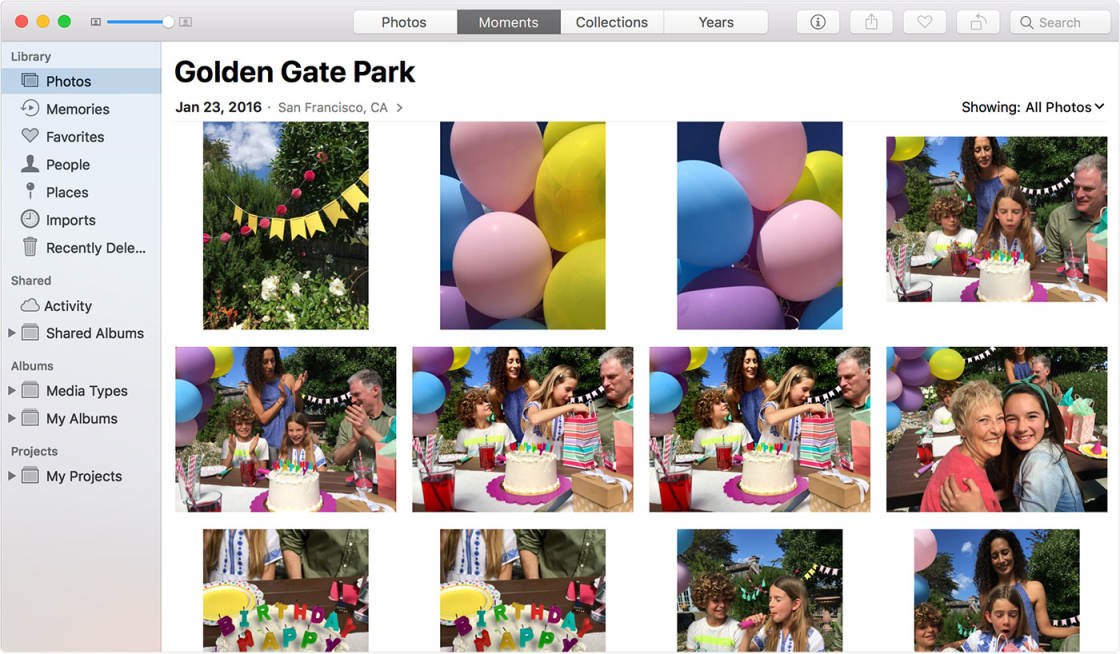
In this section you'll learn how to download photos from iPhone to computer (Mac) using iCloud Photo Library.
To sync the Photos apps on your iPhone and Mac, enable iCloud Photograph Library on both devices. On your iPhone, go to Settings > [your name] > iCloud > Photos. Switch on iCloud Photo Library to ensure your photos get stored in iCloud.
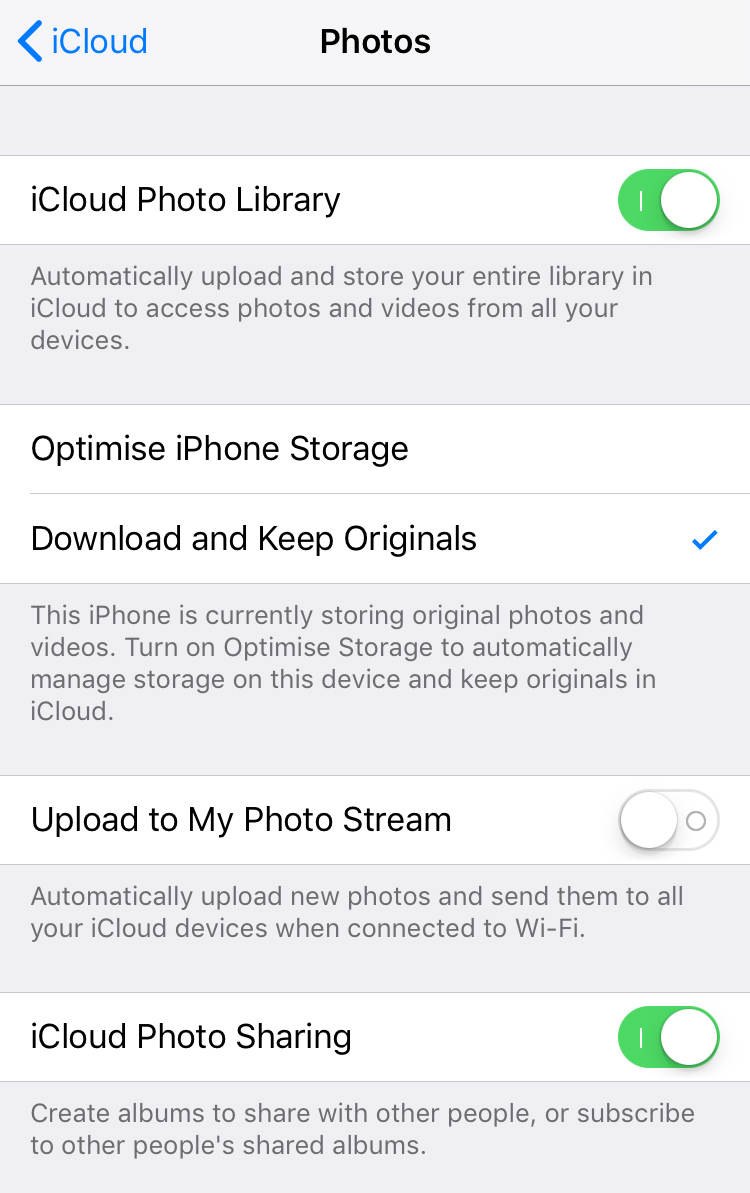
On your Mac, get to System Preferences > iCloud. Select the Photos checkbox, and then click Options adjacent to Photos:
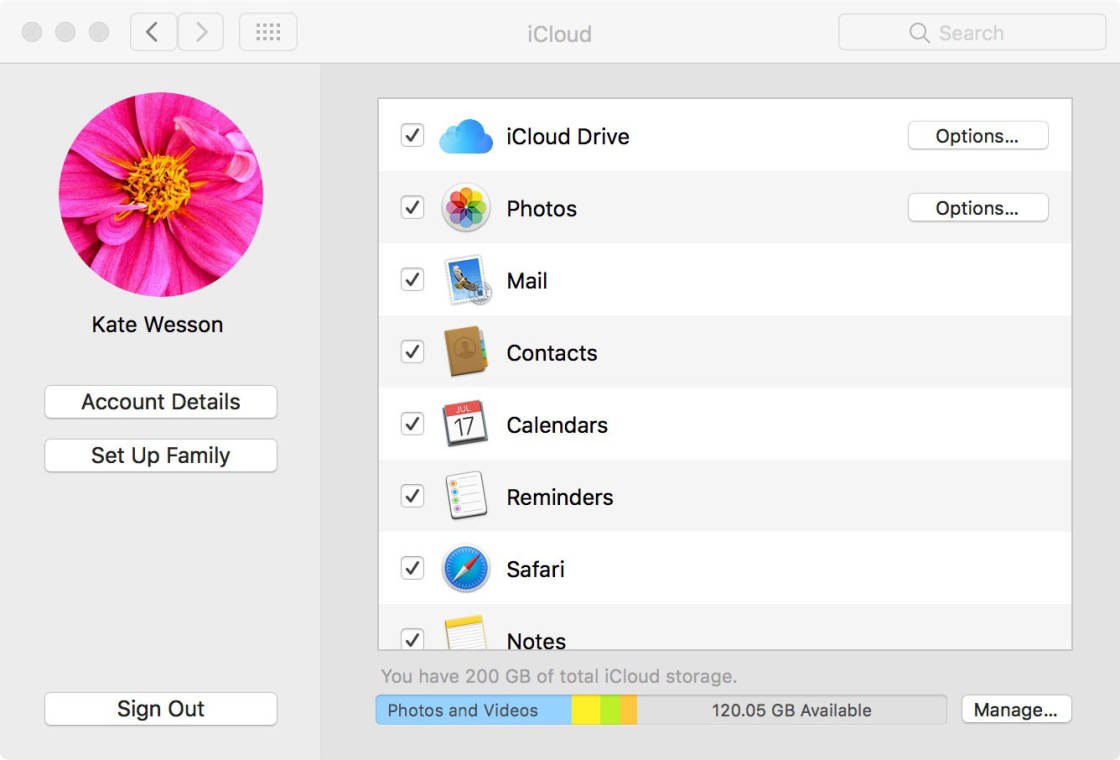
Select the iCloud Photograph Library checkbox, and so click Done, and shut the Organisation Preferences window:
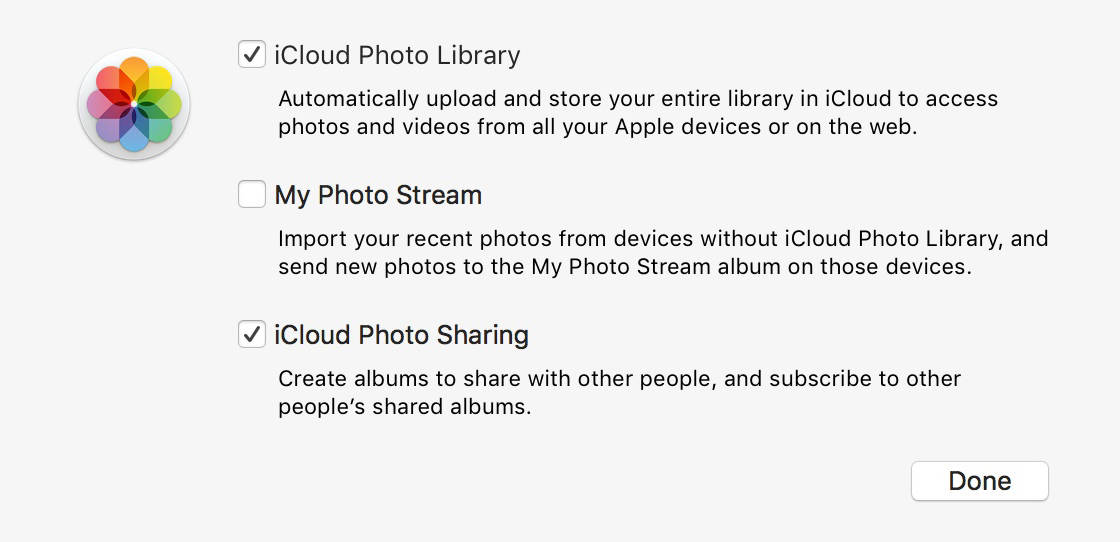
When yous first switch on iCloud Photo Library, y'all'll need to wait a while for the photos to sync betwixt your iPhone and Mac.
When the 2 devices are synced via iCloud, the Photos app on your Mac will display the same collection of photos that you come across on your iPhone:
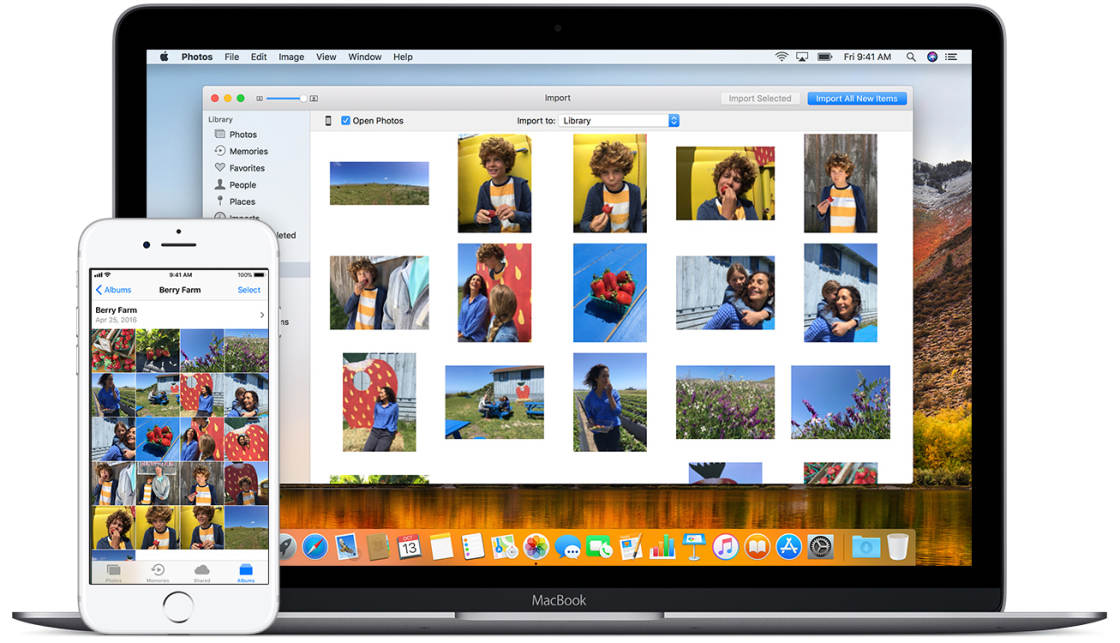
The Photos app on your Mac will exist an exact copy of the Photos app on your iPhone. It'due south even organized in the same way equally the Photos app on your iPhone. For example, if y'all organize photos into albums on your iPhone, those aforementioned albums volition appear on your Mac.
Deleting images from the Photos app on your phone volition delete them from the Photos app on your Mac. And vice versa.
To delete photos from your iPhone, but keep them on your reckoner, y'all'll need to export them onto your difficult drive. To practise this, open the Photos app on your Mac and select the images you want to export.
Click File > Consign > Consign Photos. Ready your export preferences, so click Export. Choose the folder you want to export the photos to (this could be on your Mac's hard bulldoze or an external drive). Click Export to re-create the images from iCloud Photos Library to your figurer's hard drive.
2. Photos App On Mac
What if you don't want to use iCloud Photograph Library to car-download photos from your iPhone to Mac? If this is the case, you tin can import them manually into the Photos app.
Connect your iPhone to your Mac with the USB Lighting cable (charger cable). Open the Photos app on your Mac. Under Import in the left-hand sidebar, click iPhone. Unlock your iPhone with your passcode if prompted.
Select the images you want to copy from your iPhone, then click Import Selected at the top right. Or you tin click Import All New Items to import all new photos since your last import:
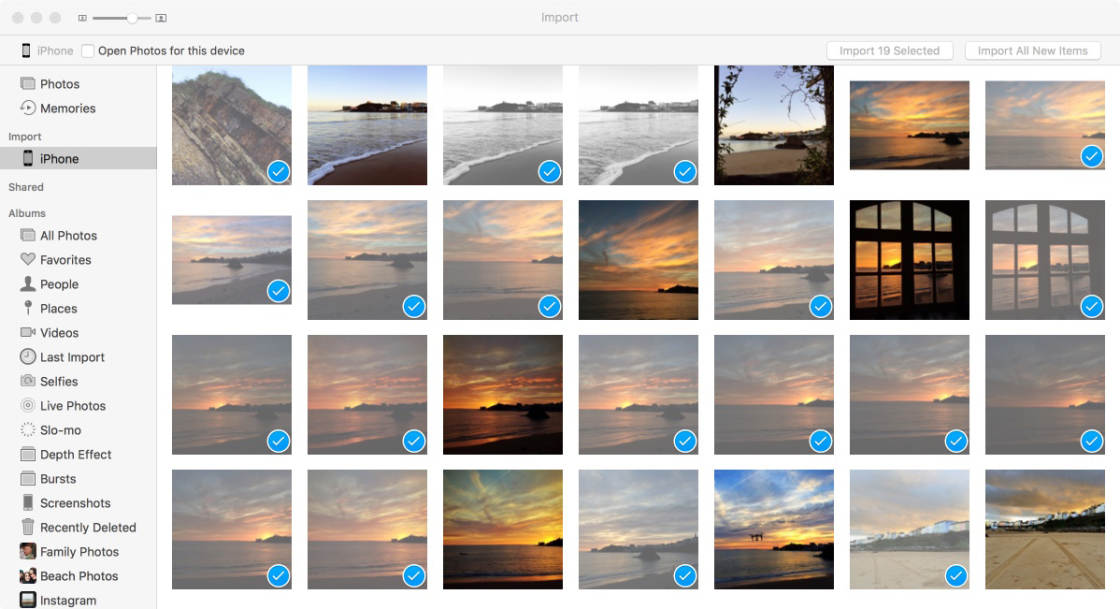
Imported photos will announced in the Last Import album in the left-hand sidebar. They'll also announced in the All Photos album.
To copy these images to a folder on your Mac's hard drive or external drive, go to File > Consign > Consign Photos.
3. Image Capture App On Mac
Paradigm Capture is another app you can use to copy photos from your iPhone to Mac. This app requires you to connect your iPhone to the estimator with a USB cablevision.
Image Capture lets you import photos straight into a binder on your Mac'southward hard drive (or an external drive), rather than into the Photos app. This method is useful if you similar to take your photos organized into folders on your hard bulldoze. You can ever import them into the Photos app from your hard drive afterwards.
Connect your iPhone to your Mac using the USB cable. Open up the Image Capture app on your Mac, and unlock your iPhone if prompted. Select iPhone in the Devices section on the left of the window. Your iPhone photos will appear on the right:
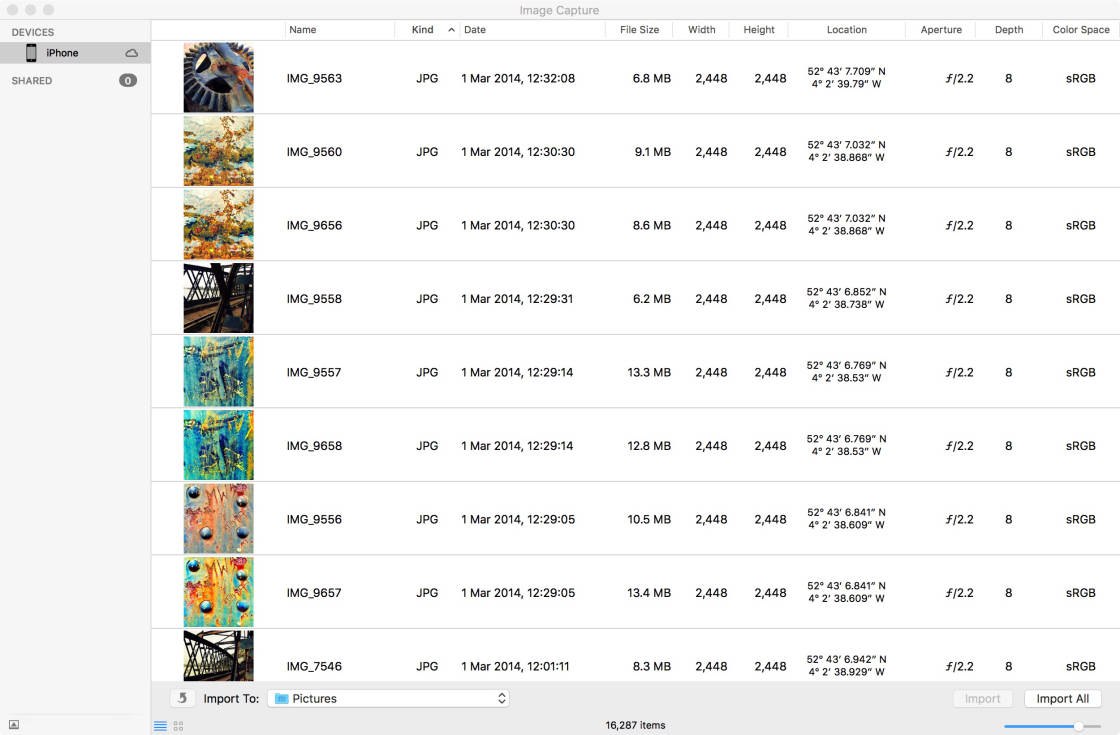
Now select the photos you want to import. Hold downwardly the Command key to select individual photos. Or to select a group of images, click the starting time photograph, hold downwardly the Shift key, then click the last photo.
Click into the Import To box at the bottom of the window, and select the binder you want to copy the photos to. To view more than folders or make a new folder, click Other in the pop-up list:
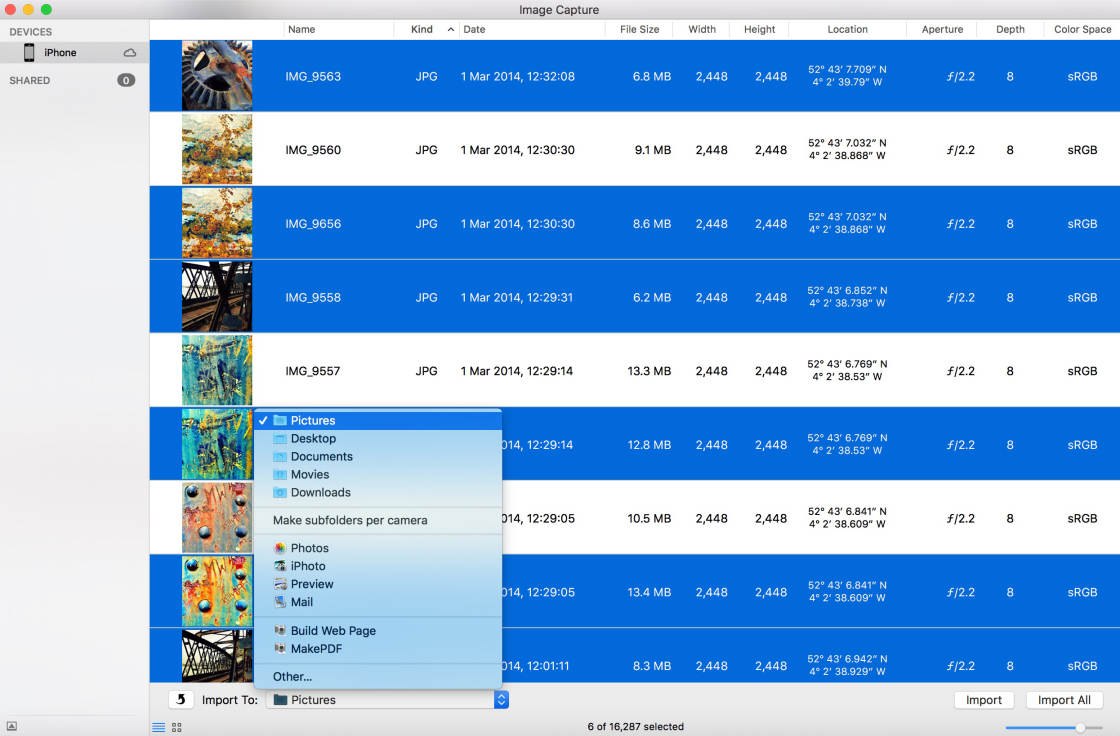
Click Import at the bottom right to transfer the selected images to your computer. Alternatively, you tin import all images from your iPhone by clicking Import All.
4. AirDrop
Apple'southward AirDrop feature lets you wirelessly share your photos with other nearby Apple devices. So if yous have a Mac, y'all can utilize AirDrop to transfer photos from your iPhone to calculator.
To use AirDrop, ensure your iPhone has Wi-Fi and Bluetooth turned on in Settings. Or swipe up from the lesser of the screen, then make certain the Wi-Fi and Bluetooth icons are both blue:
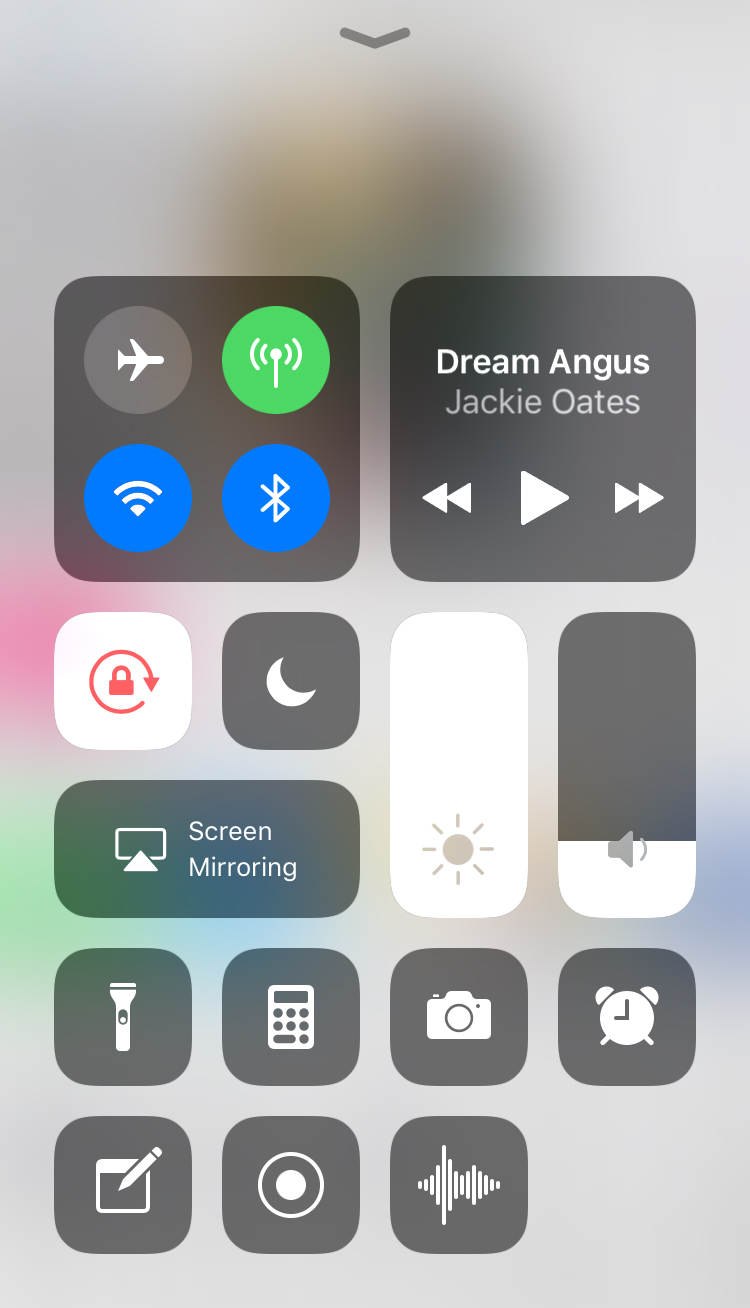
Your Mac likewise has to have Wi-Fi and Bluetooth switched on. The icons for these are at the very top of the screen.
Finally, ensure you're signed in to iCloud with the same Apple ID on both devices. On your iPhone you tin sign in to iCloud past going to Settings > [your proper noun] > iCloud. On your Mac, get to System Preferences > iCloud.
On your phone, open up the Photos app and locate the images y'all want to copy. Tap Select at the pinnacle right, and then select the photos you want to transfer. Tap the Share icon (square with up pointer) at the bottom left of the screen:
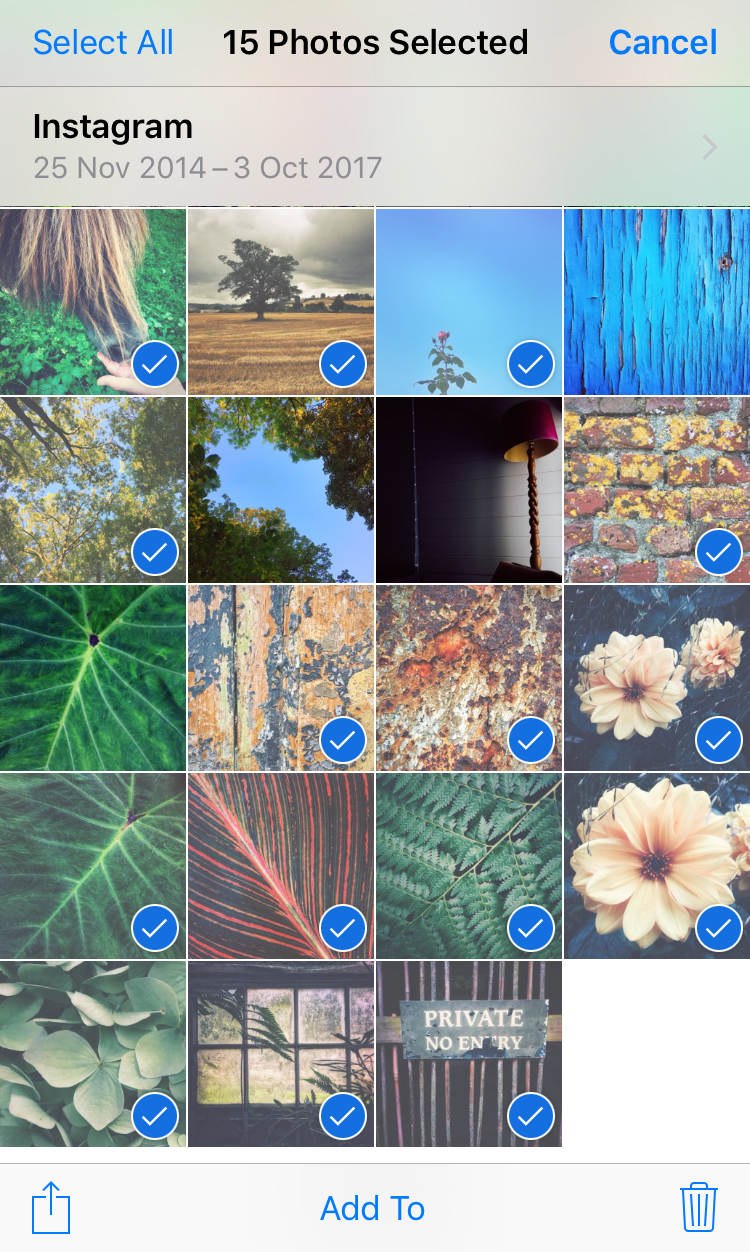
In the AirDrop section, you lot'll encounter the names of nearby Apple devices that take AirDrop switched on. Tap the name of your Mac to transfer the images from your iPhone:
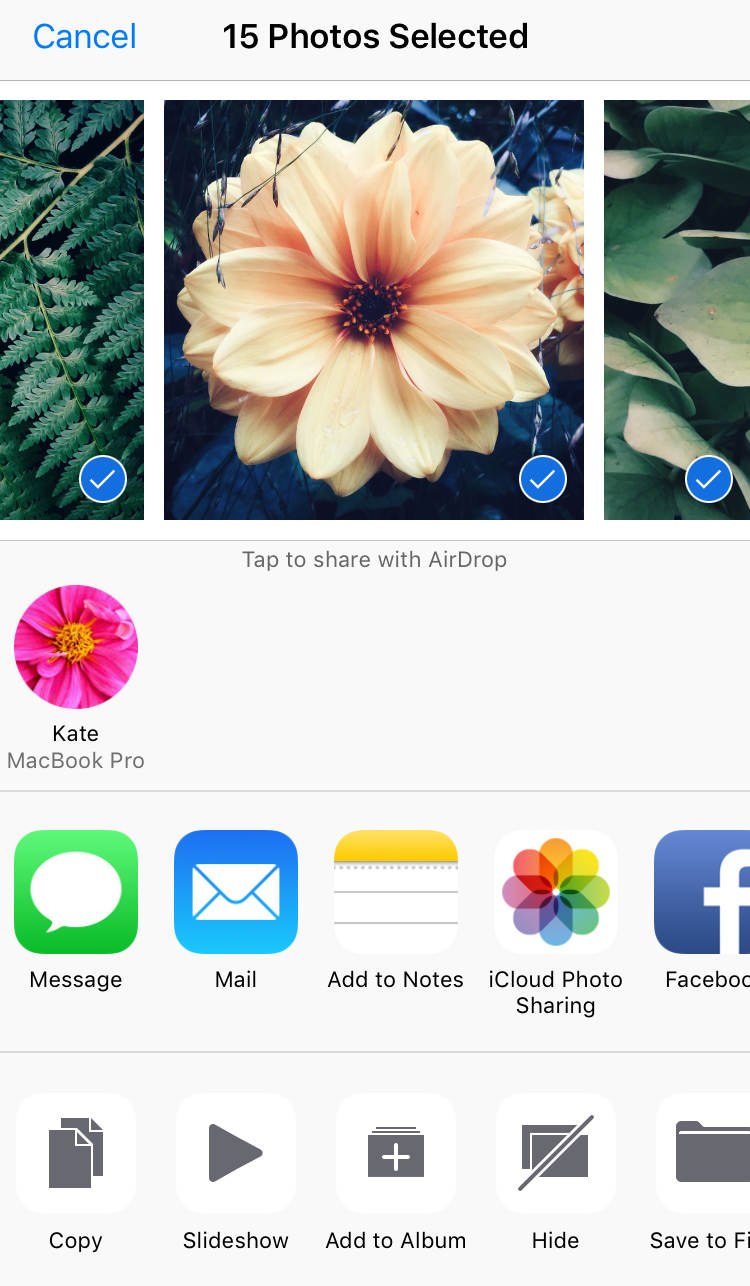
Photos that you transfer to your Mac via AirDrop will appear in the Downloads folder. On your Mac, open Finder, then click Downloads in the left-hand sidebar. You can now move the photos from Downloads to a binder of your choice using drag and drop.
Source: https://iphonephotographyschool.com/how-to-transfer-photos-from-iphone-to-computer/
0 Response to "Upload Iphone Photos to Pc With Icloud Phot"
Post a Comment